Gmail - Một số thủ thuật hay-Biến Gmail thành "ổ cứng ảo" trên PC
Trang 1 trong tổng số 1 trang
 Gmail - Một số thủ thuật hay-Biến Gmail thành "ổ cứng ảo" trên PC
Gmail - Một số thủ thuật hay-Biến Gmail thành "ổ cứng ảo" trên PC
Dịch vụ email của Gmail ngày càng được nhiều người sử dụng vì các tính năng tiện lợi cũng như có dung lượng “khổng lồ” miễn phí ở mỗi tài khoản. Tuy nhiên để sử dụng hộp thư gmail đạt hiệu quả cao hơn, bạn có thể tham khảo những thủ thuật dành cho hộp thư gmail dưới đây.
Đầu tiên là đăng kí nick GMAIL dành cho ai hông biết ^^
Vào [You must be registered and logged in to see this link.]
Tại gần góc phải bên dưới màn hình nhấp chọn vào ô chữ "Sign up for Gmail"
Từ lúc này trở đi chỉ cần điền thông tin để đăng ký nữa thôi.
Và sau đây là 1 số thủ thuật hay
1. Nhận thư từ một tài khoản Gmail
Vấn đề 1: Nếu bạn có nhiều tài khoản gmail, nhưng để xem thư cho mỗi hộp thư gmail thì bạn sẽ mất rất nhiều thời gian để “check” cho từng hộp thư. Để đơn giản hoá, bạn có thể thiết lập chế độ “chuyển thư” từ nhiều tài khoản của bạn về một tài khoản chỉ định duy nhất. Để thực hiện điều này, tại mỗi tài khoản gmail mà bạn muốn chuyển thư đi bạn hãy bấm vào tuỳ chọn Setting, bấm chọn vào thẻ Forwarding and POP. Tại tuỳ mục Forwarding bạn hãy click chọn vào dòng Forward a copy of incoming mail to sau đó nhập địa chỉ gmail chỉ định để nhận thư vào cuối cùng bấm vào nút Save Changes để xác nhận cho việc thay đổi này.
Vấn đề 2: Nếu bạn có nhiều tài khoản hộp thư khác nhau như (Yahoo Mail, Hotmail, Hopthu, Gmail…) nhưng lại chỉ muốn nhận thư từ một tài khoản duy nhất để tiết kiệm thời gian. Để thực hiện bạn cũng có thể chuyển tất cả các thư từ các dịch vụ khác nhau về một tài khoản Gmail chỉ định. Để thực hiện điều này, tại tài khoản Gmail bạn hãy nhấn vào tuỳ chọn Settings, bấm vào thẻ Accounts, sau đó di chuyển xuống mục Get mail from other accounts rồi bấm vào Add another mail account. Trong cửa sổ vừa xuất hiện bạn hãy lần lượt nhập vào các địa chỉ dịch vụ email khác nhau vào tuỳ mục Email address rồi nhấn vào nút Next step để qua bước tiếp theo.
Trong cửa sổ vừa xuất hiện mới tiếp theo, bạn hãy nhập đầy đủ các thông tin cần thiết như: tên truy cập, mật khẩu, các thông số POP3 (nếu có) tương ứng với mỗi dịch vụ email như Yahoo, Gmail, Hotmail, Hopthu... Cuối cùng bấm vào tuỳ chọn Add Account vào và nhấn nút No trong hộp thoại cảnh báo để kết thúc các quá trình.
2. Xem thư đính kèm dưới dạng HTML
Khi nhận bất kỳ một tài liệu đính kèm nào có dạng của Microsoft Office hay định dạng Pdf, thay vì phải download về rồi mới xem được nội dung có bên trong thì bạn chỉ việc click vào tuỳ chọn View as HTML là có thể xem nhanh nội dung có bên trong các tài liệu đính kèm được gửi. Điều này rất thuận tiện vì việc duyệt qua các tài liệu dưới dạng HTML tỏ ra an toàn hơn và việc “load” cũng sẽ nhanh hơn rất nhiều so với việc download về.
3. Tải nhiều tập tin đính kèm cùng lúc
Khi bạn nhận được nhiều files đính kèm có trong một bức email, thay vì phải click vào từng tập tin được đính kèm để tải về thì bạn chỉ việc click vào tuỳ chọn Download All attahments để có thể download cùng lúc toàn bộ files đính kèm có trong email bạn nhận. Lúc này bạn sẽ nhận được một thông báo là toàn bộ files đính kèm sẽ được đóng gói vào một tập tin có tên email.zip, lúc này bạn chỉ việc download một file này về rồi dùng trình giải nén như Winzip để có thể lấy được toàn bộ các files đính kèm được nhúng vào bên trong.
4. Chèn ảnh đại diện cho người gửi
Một tính năng rất hay của gmail là ta có thể tạo ảnh đại diện cho những người có trong danh sách “contacts” trong hộp thư của bạn. Khi sử dụng tính năng này thì khi bạn nhận được email và rê chuột vào bức mail thì hình ảnh đại diện của người gửi sẽ được xuất hiện. Để khai thác tính năng này, bạn giao diện làm việc chính của hộp thư bạn hãy nhấn vào tuỳ chọn Contacts rồi chọn những địa chỉ email mà bạn muốn thực hiện. Tại hộp thoại Picture bạn nhấn dấu chọn vào tuỳ mục My Pick rồi bấm vào nút Upload Picture, bấm tiếp vào mục Edit contact information rồi bấm vào nút Browse trong cửa sổ vừa xuất hiện rồi tìm đến những tấm ảnh có trên máy bạn để tạo ảnh đại diện.
5. Đổi Password cho hộp thư Gmail
Cũng như khi sử dụng các dịch vụ hộp thư miễn phí khác, sau một thời gian sử dụng vì lý do bảo mật bạn nên thay đổi mật khẩu truy cập vào hộp thư Gmail của mình. Để làm điều này bạn chỉ việc vào bấm vào tuỳ chọn Settings > Account Settings > rồi bấm vào liên kết Password. Trong trang vừa xuất hiện bạn hãy nhập lại mật khẩu hộp thư của bạn vào phần Current Password. Sau đó nhập mật khẩu mới của bạn vào hai ô New Password và Repeat Password (bạn nên nhớ phải nhập thật chính xác và giống nhau ở hai ô này). Cuối cùng bạn bấm vào nút Save New Password để xác nhận các bước.
Gửi thư từ một tài khoản hộp thư khác
Nếu bạn sử dụng Gmail thì chắc chắn bạn đã quen thuộc với tính năng gửi thư từ một tài khoản hộp thư khác. Đây là một tính năng rất hay, giúp bạn có thể lưu trữ được các lá thư của mình ở nhiều nơi hơn và có thể dùng một hộp thư để quản lý nhiều hộp thư khác
Yahoo Mail và Windows Live Hotmail cũng có tính năng tương tự như Gmail nhưng ít người biết. Thậm chí tính năng này ở Yahoo Mail còn tốt hơn Gmail rất nhiều lần. Bài viết dưới đây sẽ hướng dẫn bạn khởi động tính năng này của hộp thư Yahoo Mail, Windows Live Hotmail .
Yahoo Mail:
Việc thực hiện này thử nghiệm trong Yahoo Mail Classic. Bạn mở hộp thư Yahoo Mail, ở góc bên phải, vào Options > Mail Addresses. Dòng Mail Accounts, bấm phím Add. Trong trang kế, bạn điền tên tài khoản muốn quản lý- ví dụ: LBVMVT; bấm Continue.
Tiếp theo, bạn điền tên và địa chỉ email mà bạn muốn gửi thư bằng Yahoo Mail, bạn có thể dùng Yahoo Mail để gửi thư từ bất kì tài khoản nào- Gmail, Windows Live Hotmail , VNN mail,...Bấm Continue > Skip This Step > Send Verification. Mở hộp thư kia lên rồi bấm chuột vào link xác nhận và copy đọan mã rồi dán vào khung confirmation Code. Cuối cùng bạn nhấn Verify Account để hoàn tất việc cài đặt. Đăng nhập lại hộp thư của mình, bây giờ, bạn có thể gửi thư bằng tài khoản của hộp thư kia rồi đó.


Tôi đánh giá tính năng này của Yahoo Mail cao hơn Gmail vì ngoài việc có thể gửi thư bằng một tài khoản thứ hai, bạn còn có thể thiết lập để nhận thư từ một tài khoản thứ ba nữa - và đây là điều mà Gmail không làm được. Vào lại Options > Mail Addresses.
Chọn tài khoản mail vừa tạo ra, bấm Edit. Trong trang mới, dòng Reply To - bạn điền địa chỉ mail của tài khoản thứ ban mà bạn muốn nhận thư từ đó. Cuối cùng nhấn Save Changes để lưu lại. Cách này giúp bạn có thể nhận và gửi thư với khả năng tùy chọn mạnh hơn Gmail tới hai lần. Nếu muốn sử dụng một tài khoản nào dùng làm mặc định để gửi nhận thư trong Yahoo Mail, bạn bấm chọn vào nó rồi nhấn chuột lên liên kết Make Default là được.
[You must be registered and logged in to see this link.]
Windows Live Hotmail:
Bạn bấm chuột vào phím Options > Send and receive mail from other e-mail accounts >Add an address to send mail from. Trong khung Add an e-mail address, bạn điền địa chỉ email muốn gửi thư bằng Windows Live Hotmail . Nhấn Send verification e-mail để gửi thư kiểm tra tài khoản.
Ngay lập tức, hộp thư kia của bạn sẽ nhận được một lá thư yêu cầu xác thực tài khoản, bạn nhấn chuột lên link bên trong lá thư. Bây giờ thì trong trường From khi bạn viết thư sẽ có thêm các địa chỉ hộp thư khác để bạn có thể tiến hành gửi thư từ đó.
Gom địa chỉ mail trong các tài khoản Gmail khác nhau vào chung một hộp thư
Bạn có một vài hộp thư Gmail và mỗi tài khoản lại có một lượng địa chỉ email khác nhau, và bây giờ bạn muốn gom chúng lại vào trong một hộp thư Gmail duy nhất để dễ kiểm soát? Hãy theo các bước dưới đây.
Xuất Địa Chỉ:
Trước tiên bạn mở hộp thư Gmail thứ nhất của mình lên, trong khung chat phía trái bên trong hộp thư Gmail. Bạn dò xuống dòng Contacts, nhấn vào nó, trong danh sách liệt kê các địa chỉ có sẵn trong danh bạ của bạn, chọn Most Contacted nếu bạn chỉ muốn cập nhật những người mà bạn thường xuyên liên lạc, còn nếu muốn cập nhật tất cả- chọn All Contacts- tuy nhiên nếu chọn lệnh này, có thể bạn sẽ cập nhật luôn cả những địa chỉ bạn đã Block và không muốn liên lạc trước kia, do đó trong danh bạ mới chắc chắc sẽ có luôn những địa chỉ không cần thiết đó.
Ngay lập tức một bản danh sách các địa chỉ những người bạn đã liên lạc trước kia xuất hiện, dò xuống cuối dòng, chọn lệnh All .
Sau đó, nhìn lên sang dòng bên cạnh, nhấn Export.
Nếu dùng trình duyệt FireFox, một khung sẽ hiện ra, yêu cầu bạn chọn định dạng để lưu danh sách các địa chỉ trong danh bạ, nhấn Outlook's CSV format (for importing into Outlook or other applications), đánh chọn All of my contacts nếu muốn xuất hết danh bạ hoặc chọn Only contacts in rồi lọc ra những nhóm nào đó mà bạn muốn lấy địa chỉ, sau đó chọn Export để xác nhận mệnh lệnh.
Một Pop-Up khác hiện lên thông báo các cách thức bạn sẽ dùng để sử lý với File vừa chọn , tốt nhất là nên nhấn lệnh Save to disk để dùng làm cơ sở cho các thiết lập sau này. Cuối cùng nhấn OK.Chương trình sẽ lưu danh bạ này vào máy với tên Gmail-to-Outlook.
Nếu dùng Internet Explorer, sau khi nhấn Export , hộp thoại File download sẽ xuất hiện, bạn chọn tiếp Save, ở Pop-Up Save As, nhấn chuột vào biểu tượng của Desktop, chọn tiếp Save. Các thiết lập sau này tương tự như FireFox.
Tiếp tục mở các hộp thư Gmail khác và lưu những sổ danh bạ tương ứng của chúng vào máy để lưu trữ.
Nhập Địa Chỉ:
Mở hộp thư gốc mà bạn dùng để liên lạc khi có những việc hệ trọng, dò xuống dòng Contacts, nhấn vào nó, trong danh sách liệt kê các địa chỉ có sẵn trong danh bạ của bạn, chọn All Contacts. Sau đó chọn tiếp All. ở góc phải trên , bạn nhấn vào đường link Import. Một cửa sổ khác sẽ hiện lên để bạn thực hiện thao tác cập nhật các sổ địa chỉ.

Trong dòng Please select a file to upload, bạn nhấn phím Browse..., chọn lựa các file địa chỉ trong màn hình mới hiện lên, nhấn tiếp Open. Trở về màn hình cũ, chọn lại Import để xác nhận và kích hoạt mệnh lệnh. Ngay lập tức chương trình sẽ cập nhật các thông tin địa chỉ mới vào hộp thư gốc của bạn. Sau khi đã tiến hành thành công việc nâng cấp danh bạ liên lạc, Gmail sẽ thông báo cho bạn biết là có bao nhiêu điạ chỉ mới đã được chấp nhận đưa thêm vào bộ nhớ của hộp thư.

Lần lượt làm như vậy với các file danh bạ còn lại để bổ sung các địa chỉ mới vào trong hộp thư gốc của bạn.
Chú ý: Với Yahoo Mail bạn cũng thể tìm ra cách làm tương tự. Chúc các bạn thành công!
Biến Gmail thành "ổ cứng ảo" trên PC

Hộp thư Gmail với dung lượng >2GB chắc hẳn đã khiến nhiều người dùng ‘bội thực”, nhưng có thể bạn không biết, ngoài việc gửi và nhận e-mail, G-mail có thể sử dụng như một “ổ cứng” ảo trong máy tính.
Phần mềm miễn phí GMail Drive sẽ giúp bạn thay đổi một số cài đặt trong Gmail để biến hòm thư này thành một ổ cứng, với điều kiện người dùng phải kết nối Internet.
Trước hết, hãy download chương trình này tại địa chỉ: [You must be registered and logged in to see this link.] . Sau khi đã cài đặt, “ổ cứng” GMail Drive sẽ xuất hiện trong Windows Explorer. Bạn hãy nhấp chuột vào biểu tượng, nhập username và mật khẩu của địa chỉ Gmail.
Nếu không muốn “rườm rà” mỗi khi cần đăng nhập, bạn hãy click chọn vào ô Auto Login để chương trình tự động chạy mỗi khi bạn cần.
Bạn có thể tạo nhiều folder trong GMail Drive để tiện sử dụng, tương tự như một ổ cứng "xịn" của máy tính. Mặc dù GMail Drive giống như 1 ổ cứng PC nhưng thực chất, nó vẫn là đĩa nhớ ảo.
Cho nên nếu muốn sử dụng bạn cần phải kết nối Internet và việc trao đổi file nhanh hay chậm đều phụ thuộc vào tốc độ kết nối Internet của bạn.
Thực chất, khi copy một file vào GMail Drive, bạn đã tạo ra một e-mail và gửi vào chính tài khoản của mình. Do đó, một file đính kèm (attachment) – tối đa 10MB - sẽ xuất hiện trong hòm thư.
Để mở những file này trong Gmail, bạn chỉ việc nhấp chuột vào e-mail đó và ấn nút Download để tải về máy.
GMail Drive thật sự thích hợp với những người thường xuyên phải đi lại và những người dùng 2 máy tính: desktop và laptop. Bạn có thể copy các tệp từ máy tính để bàn vào “ổ cứng” này và sau đó, khôi phục lại từ một laptop khác khi cần thiết.
Phần mềm này tương thích với những máy tính sử dụng trình duyệt Internet Explorer 5.0 trở lên.
nguồn: [You must be registered and logged in to see this link.]
Đầu tiên là đăng kí nick GMAIL dành cho ai hông biết ^^
Vào [You must be registered and logged in to see this link.]
Tại gần góc phải bên dưới màn hình nhấp chọn vào ô chữ "Sign up for Gmail"
Từ lúc này trở đi chỉ cần điền thông tin để đăng ký nữa thôi.
Và sau đây là 1 số thủ thuật hay
1. Nhận thư từ một tài khoản Gmail
Vấn đề 1: Nếu bạn có nhiều tài khoản gmail, nhưng để xem thư cho mỗi hộp thư gmail thì bạn sẽ mất rất nhiều thời gian để “check” cho từng hộp thư. Để đơn giản hoá, bạn có thể thiết lập chế độ “chuyển thư” từ nhiều tài khoản của bạn về một tài khoản chỉ định duy nhất. Để thực hiện điều này, tại mỗi tài khoản gmail mà bạn muốn chuyển thư đi bạn hãy bấm vào tuỳ chọn Setting, bấm chọn vào thẻ Forwarding and POP. Tại tuỳ mục Forwarding bạn hãy click chọn vào dòng Forward a copy of incoming mail to sau đó nhập địa chỉ gmail chỉ định để nhận thư vào cuối cùng bấm vào nút Save Changes để xác nhận cho việc thay đổi này.
Vấn đề 2: Nếu bạn có nhiều tài khoản hộp thư khác nhau như (Yahoo Mail, Hotmail, Hopthu, Gmail…) nhưng lại chỉ muốn nhận thư từ một tài khoản duy nhất để tiết kiệm thời gian. Để thực hiện bạn cũng có thể chuyển tất cả các thư từ các dịch vụ khác nhau về một tài khoản Gmail chỉ định. Để thực hiện điều này, tại tài khoản Gmail bạn hãy nhấn vào tuỳ chọn Settings, bấm vào thẻ Accounts, sau đó di chuyển xuống mục Get mail from other accounts rồi bấm vào Add another mail account. Trong cửa sổ vừa xuất hiện bạn hãy lần lượt nhập vào các địa chỉ dịch vụ email khác nhau vào tuỳ mục Email address rồi nhấn vào nút Next step để qua bước tiếp theo.
Trong cửa sổ vừa xuất hiện mới tiếp theo, bạn hãy nhập đầy đủ các thông tin cần thiết như: tên truy cập, mật khẩu, các thông số POP3 (nếu có) tương ứng với mỗi dịch vụ email như Yahoo, Gmail, Hotmail, Hopthu... Cuối cùng bấm vào tuỳ chọn Add Account vào và nhấn nút No trong hộp thoại cảnh báo để kết thúc các quá trình.
2. Xem thư đính kèm dưới dạng HTML
Khi nhận bất kỳ một tài liệu đính kèm nào có dạng của Microsoft Office hay định dạng Pdf, thay vì phải download về rồi mới xem được nội dung có bên trong thì bạn chỉ việc click vào tuỳ chọn View as HTML là có thể xem nhanh nội dung có bên trong các tài liệu đính kèm được gửi. Điều này rất thuận tiện vì việc duyệt qua các tài liệu dưới dạng HTML tỏ ra an toàn hơn và việc “load” cũng sẽ nhanh hơn rất nhiều so với việc download về.
3. Tải nhiều tập tin đính kèm cùng lúc
Khi bạn nhận được nhiều files đính kèm có trong một bức email, thay vì phải click vào từng tập tin được đính kèm để tải về thì bạn chỉ việc click vào tuỳ chọn Download All attahments để có thể download cùng lúc toàn bộ files đính kèm có trong email bạn nhận. Lúc này bạn sẽ nhận được một thông báo là toàn bộ files đính kèm sẽ được đóng gói vào một tập tin có tên email.zip, lúc này bạn chỉ việc download một file này về rồi dùng trình giải nén như Winzip để có thể lấy được toàn bộ các files đính kèm được nhúng vào bên trong.
4. Chèn ảnh đại diện cho người gửi
Một tính năng rất hay của gmail là ta có thể tạo ảnh đại diện cho những người có trong danh sách “contacts” trong hộp thư của bạn. Khi sử dụng tính năng này thì khi bạn nhận được email và rê chuột vào bức mail thì hình ảnh đại diện của người gửi sẽ được xuất hiện. Để khai thác tính năng này, bạn giao diện làm việc chính của hộp thư bạn hãy nhấn vào tuỳ chọn Contacts rồi chọn những địa chỉ email mà bạn muốn thực hiện. Tại hộp thoại Picture bạn nhấn dấu chọn vào tuỳ mục My Pick rồi bấm vào nút Upload Picture, bấm tiếp vào mục Edit contact information rồi bấm vào nút Browse trong cửa sổ vừa xuất hiện rồi tìm đến những tấm ảnh có trên máy bạn để tạo ảnh đại diện.
5. Đổi Password cho hộp thư Gmail
Cũng như khi sử dụng các dịch vụ hộp thư miễn phí khác, sau một thời gian sử dụng vì lý do bảo mật bạn nên thay đổi mật khẩu truy cập vào hộp thư Gmail của mình. Để làm điều này bạn chỉ việc vào bấm vào tuỳ chọn Settings > Account Settings > rồi bấm vào liên kết Password. Trong trang vừa xuất hiện bạn hãy nhập lại mật khẩu hộp thư của bạn vào phần Current Password. Sau đó nhập mật khẩu mới của bạn vào hai ô New Password và Repeat Password (bạn nên nhớ phải nhập thật chính xác và giống nhau ở hai ô này). Cuối cùng bạn bấm vào nút Save New Password để xác nhận các bước.
Gửi thư từ một tài khoản hộp thư khác
Nếu bạn sử dụng Gmail thì chắc chắn bạn đã quen thuộc với tính năng gửi thư từ một tài khoản hộp thư khác. Đây là một tính năng rất hay, giúp bạn có thể lưu trữ được các lá thư của mình ở nhiều nơi hơn và có thể dùng một hộp thư để quản lý nhiều hộp thư khác
Yahoo Mail và Windows Live Hotmail cũng có tính năng tương tự như Gmail nhưng ít người biết. Thậm chí tính năng này ở Yahoo Mail còn tốt hơn Gmail rất nhiều lần. Bài viết dưới đây sẽ hướng dẫn bạn khởi động tính năng này của hộp thư Yahoo Mail, Windows Live Hotmail .
Yahoo Mail:
Việc thực hiện này thử nghiệm trong Yahoo Mail Classic. Bạn mở hộp thư Yahoo Mail, ở góc bên phải, vào Options > Mail Addresses. Dòng Mail Accounts, bấm phím Add. Trong trang kế, bạn điền tên tài khoản muốn quản lý- ví dụ: LBVMVT; bấm Continue.
Tiếp theo, bạn điền tên và địa chỉ email mà bạn muốn gửi thư bằng Yahoo Mail, bạn có thể dùng Yahoo Mail để gửi thư từ bất kì tài khoản nào- Gmail, Windows Live Hotmail , VNN mail,...Bấm Continue > Skip This Step > Send Verification. Mở hộp thư kia lên rồi bấm chuột vào link xác nhận và copy đọan mã rồi dán vào khung confirmation Code. Cuối cùng bạn nhấn Verify Account để hoàn tất việc cài đặt. Đăng nhập lại hộp thư của mình, bây giờ, bạn có thể gửi thư bằng tài khoản của hộp thư kia rồi đó.


Tôi đánh giá tính năng này của Yahoo Mail cao hơn Gmail vì ngoài việc có thể gửi thư bằng một tài khoản thứ hai, bạn còn có thể thiết lập để nhận thư từ một tài khoản thứ ba nữa - và đây là điều mà Gmail không làm được. Vào lại Options > Mail Addresses.
Chọn tài khoản mail vừa tạo ra, bấm Edit. Trong trang mới, dòng Reply To - bạn điền địa chỉ mail của tài khoản thứ ban mà bạn muốn nhận thư từ đó. Cuối cùng nhấn Save Changes để lưu lại. Cách này giúp bạn có thể nhận và gửi thư với khả năng tùy chọn mạnh hơn Gmail tới hai lần. Nếu muốn sử dụng một tài khoản nào dùng làm mặc định để gửi nhận thư trong Yahoo Mail, bạn bấm chọn vào nó rồi nhấn chuột lên liên kết Make Default là được.
[You must be registered and logged in to see this link.]
Windows Live Hotmail:
Bạn bấm chuột vào phím Options > Send and receive mail from other e-mail accounts >Add an address to send mail from. Trong khung Add an e-mail address, bạn điền địa chỉ email muốn gửi thư bằng Windows Live Hotmail . Nhấn Send verification e-mail để gửi thư kiểm tra tài khoản.
Ngay lập tức, hộp thư kia của bạn sẽ nhận được một lá thư yêu cầu xác thực tài khoản, bạn nhấn chuột lên link bên trong lá thư. Bây giờ thì trong trường From khi bạn viết thư sẽ có thêm các địa chỉ hộp thư khác để bạn có thể tiến hành gửi thư từ đó.
Gom địa chỉ mail trong các tài khoản Gmail khác nhau vào chung một hộp thư
Bạn có một vài hộp thư Gmail và mỗi tài khoản lại có một lượng địa chỉ email khác nhau, và bây giờ bạn muốn gom chúng lại vào trong một hộp thư Gmail duy nhất để dễ kiểm soát? Hãy theo các bước dưới đây.
Xuất Địa Chỉ:
Trước tiên bạn mở hộp thư Gmail thứ nhất của mình lên, trong khung chat phía trái bên trong hộp thư Gmail. Bạn dò xuống dòng Contacts, nhấn vào nó, trong danh sách liệt kê các địa chỉ có sẵn trong danh bạ của bạn, chọn Most Contacted nếu bạn chỉ muốn cập nhật những người mà bạn thường xuyên liên lạc, còn nếu muốn cập nhật tất cả- chọn All Contacts- tuy nhiên nếu chọn lệnh này, có thể bạn sẽ cập nhật luôn cả những địa chỉ bạn đã Block và không muốn liên lạc trước kia, do đó trong danh bạ mới chắc chắc sẽ có luôn những địa chỉ không cần thiết đó.
Ngay lập tức một bản danh sách các địa chỉ những người bạn đã liên lạc trước kia xuất hiện, dò xuống cuối dòng, chọn lệnh All .
Sau đó, nhìn lên sang dòng bên cạnh, nhấn Export.
Nếu dùng trình duyệt FireFox, một khung sẽ hiện ra, yêu cầu bạn chọn định dạng để lưu danh sách các địa chỉ trong danh bạ, nhấn Outlook's CSV format (for importing into Outlook or other applications), đánh chọn All of my contacts nếu muốn xuất hết danh bạ hoặc chọn Only contacts in rồi lọc ra những nhóm nào đó mà bạn muốn lấy địa chỉ, sau đó chọn Export để xác nhận mệnh lệnh.
Một Pop-Up khác hiện lên thông báo các cách thức bạn sẽ dùng để sử lý với File vừa chọn , tốt nhất là nên nhấn lệnh Save to disk để dùng làm cơ sở cho các thiết lập sau này. Cuối cùng nhấn OK.Chương trình sẽ lưu danh bạ này vào máy với tên Gmail-to-Outlook.
Nếu dùng Internet Explorer, sau khi nhấn Export , hộp thoại File download sẽ xuất hiện, bạn chọn tiếp Save, ở Pop-Up Save As, nhấn chuột vào biểu tượng của Desktop, chọn tiếp Save. Các thiết lập sau này tương tự như FireFox.
Tiếp tục mở các hộp thư Gmail khác và lưu những sổ danh bạ tương ứng của chúng vào máy để lưu trữ.
Nhập Địa Chỉ:
Mở hộp thư gốc mà bạn dùng để liên lạc khi có những việc hệ trọng, dò xuống dòng Contacts, nhấn vào nó, trong danh sách liệt kê các địa chỉ có sẵn trong danh bạ của bạn, chọn All Contacts. Sau đó chọn tiếp All. ở góc phải trên , bạn nhấn vào đường link Import. Một cửa sổ khác sẽ hiện lên để bạn thực hiện thao tác cập nhật các sổ địa chỉ.

Trong dòng Please select a file to upload, bạn nhấn phím Browse..., chọn lựa các file địa chỉ trong màn hình mới hiện lên, nhấn tiếp Open. Trở về màn hình cũ, chọn lại Import để xác nhận và kích hoạt mệnh lệnh. Ngay lập tức chương trình sẽ cập nhật các thông tin địa chỉ mới vào hộp thư gốc của bạn. Sau khi đã tiến hành thành công việc nâng cấp danh bạ liên lạc, Gmail sẽ thông báo cho bạn biết là có bao nhiêu điạ chỉ mới đã được chấp nhận đưa thêm vào bộ nhớ của hộp thư.

Lần lượt làm như vậy với các file danh bạ còn lại để bổ sung các địa chỉ mới vào trong hộp thư gốc của bạn.
Chú ý: Với Yahoo Mail bạn cũng thể tìm ra cách làm tương tự. Chúc các bạn thành công!
Biến Gmail thành "ổ cứng ảo" trên PC

Hộp thư Gmail với dung lượng >2GB chắc hẳn đã khiến nhiều người dùng ‘bội thực”, nhưng có thể bạn không biết, ngoài việc gửi và nhận e-mail, G-mail có thể sử dụng như một “ổ cứng” ảo trong máy tính.
Phần mềm miễn phí GMail Drive sẽ giúp bạn thay đổi một số cài đặt trong Gmail để biến hòm thư này thành một ổ cứng, với điều kiện người dùng phải kết nối Internet.
Trước hết, hãy download chương trình này tại địa chỉ: [You must be registered and logged in to see this link.] . Sau khi đã cài đặt, “ổ cứng” GMail Drive sẽ xuất hiện trong Windows Explorer. Bạn hãy nhấp chuột vào biểu tượng, nhập username và mật khẩu của địa chỉ Gmail.
Nếu không muốn “rườm rà” mỗi khi cần đăng nhập, bạn hãy click chọn vào ô Auto Login để chương trình tự động chạy mỗi khi bạn cần.
Bạn có thể tạo nhiều folder trong GMail Drive để tiện sử dụng, tương tự như một ổ cứng "xịn" của máy tính. Mặc dù GMail Drive giống như 1 ổ cứng PC nhưng thực chất, nó vẫn là đĩa nhớ ảo.
Cho nên nếu muốn sử dụng bạn cần phải kết nối Internet và việc trao đổi file nhanh hay chậm đều phụ thuộc vào tốc độ kết nối Internet của bạn.
Thực chất, khi copy một file vào GMail Drive, bạn đã tạo ra một e-mail và gửi vào chính tài khoản của mình. Do đó, một file đính kèm (attachment) – tối đa 10MB - sẽ xuất hiện trong hòm thư.
Để mở những file này trong Gmail, bạn chỉ việc nhấp chuột vào e-mail đó và ấn nút Download để tải về máy.
GMail Drive thật sự thích hợp với những người thường xuyên phải đi lại và những người dùng 2 máy tính: desktop và laptop. Bạn có thể copy các tệp từ máy tính để bàn vào “ổ cứng” này và sau đó, khôi phục lại từ một laptop khác khi cần thiết.
Phần mềm này tương thích với những máy tính sử dụng trình duyệt Internet Explorer 5.0 trở lên.
nguồn: [You must be registered and logged in to see this link.]
Trang 1 trong tổng số 1 trang
Permissions in this forum:
Bạn không có quyền trả lời bài viết|
|
|
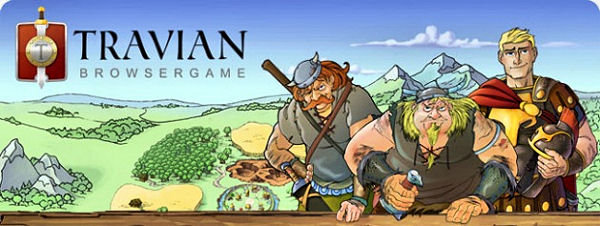

» Phần mềm tạo chữ ký tay tuyệt đẹp cho chính bạn !!!
» NÚT GIAO THÔNG CẦU VƯỢT TẠI NGÃ BA HUẾ - ĐÀ NĂNG
» hoc online_ENGLISH TODAY_DISK2
» hoc online_ENGLISH TODAY_DISK1
» Chiến Thắng Nói Xấu Vợ 2
» my sitter's wedding
» HUONG DAN CAI SAP 2000
» huong dan bai tap sap 2000 bang video